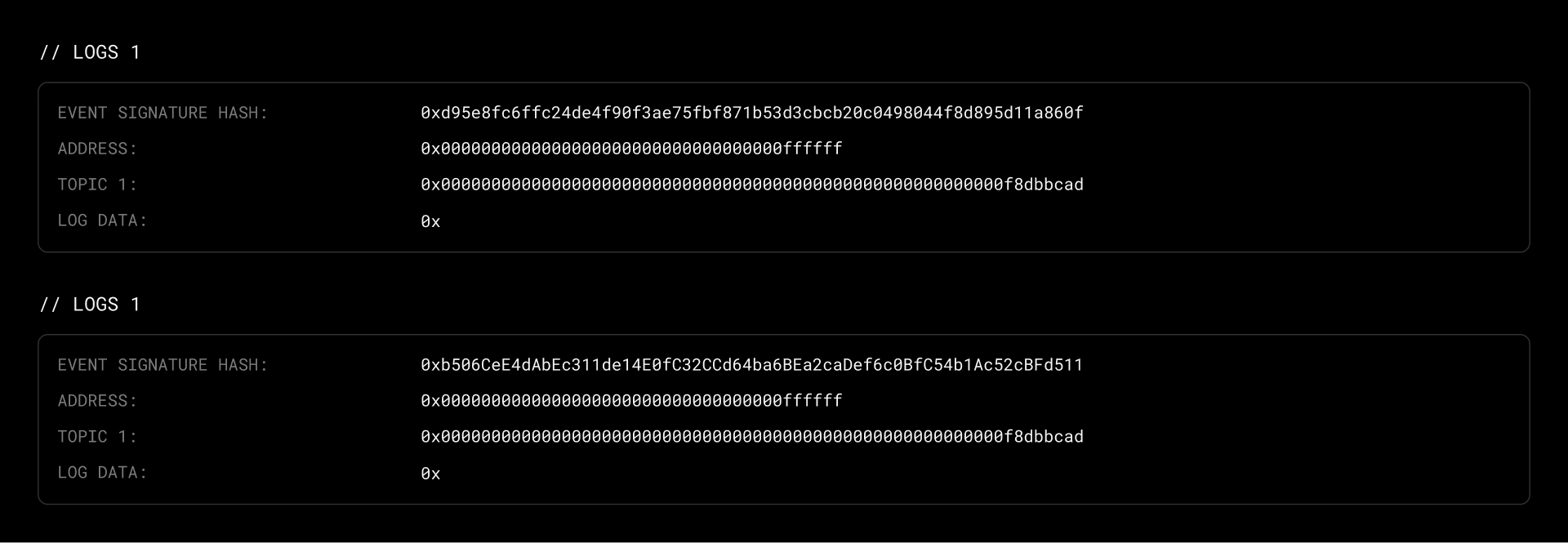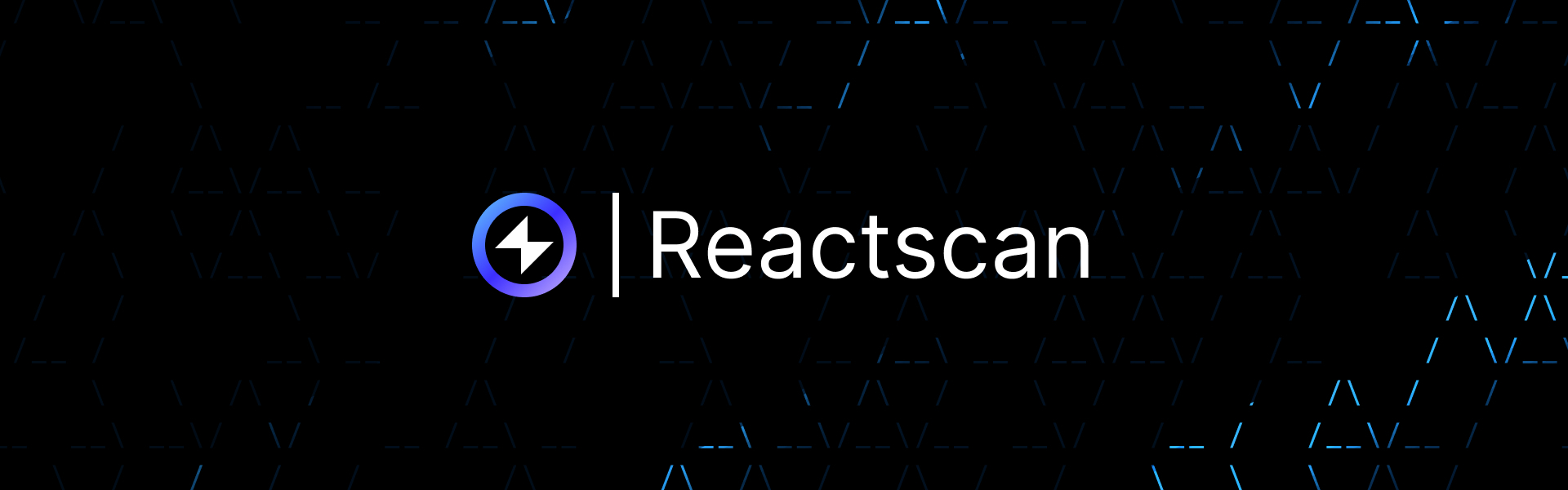
Overview
Reactscan is a tool that provides developers with an overview of the Reactive Network, including addresses, contracts, and transaction details.
My RVM Address
Your contracts and reactive transactions are located in your RVM address section, which should match the deployment address.
How to Find Your RVM Address
- Navigate to the Latest RVMs section on the main page.
- If your address doesn’t appear there, click the View All RVMs link to access the complete list of addresses.

-
Alternatively, use the search bar at the top of the page to locate your RVM address by entering it directly into the search field.
-
For direct access, you can open your RVM page by entering the following URL into your browser: https://reactscan.net/rvm/ADDRESS. Replace
ADDRESSwith your unique RVM address.
Clicking the [watch] button on your RVM page moves your RVM address to the top of the list in the Latest RVMs section. This feature ensures quick and convenient access to your address directly from the main page. With your address pinned at the top, there's no need to manually search or enter it into the search bar — it will always be available.
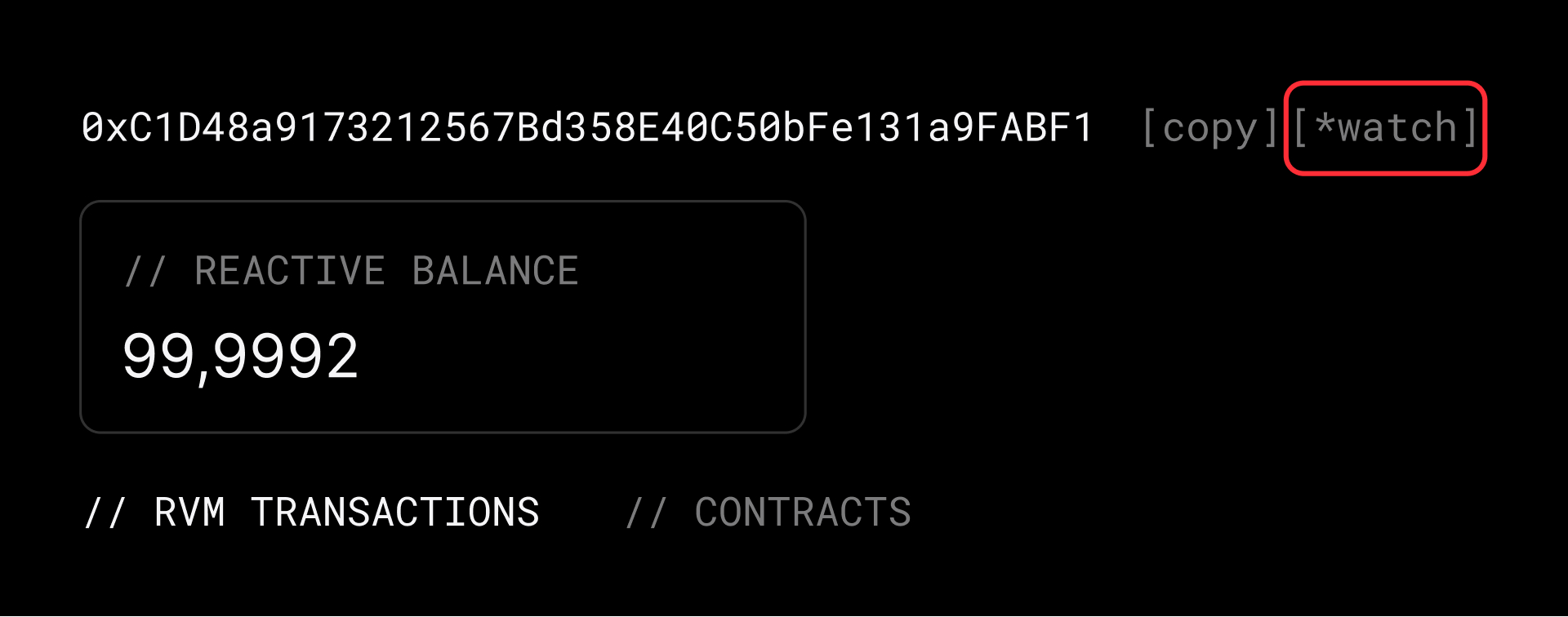
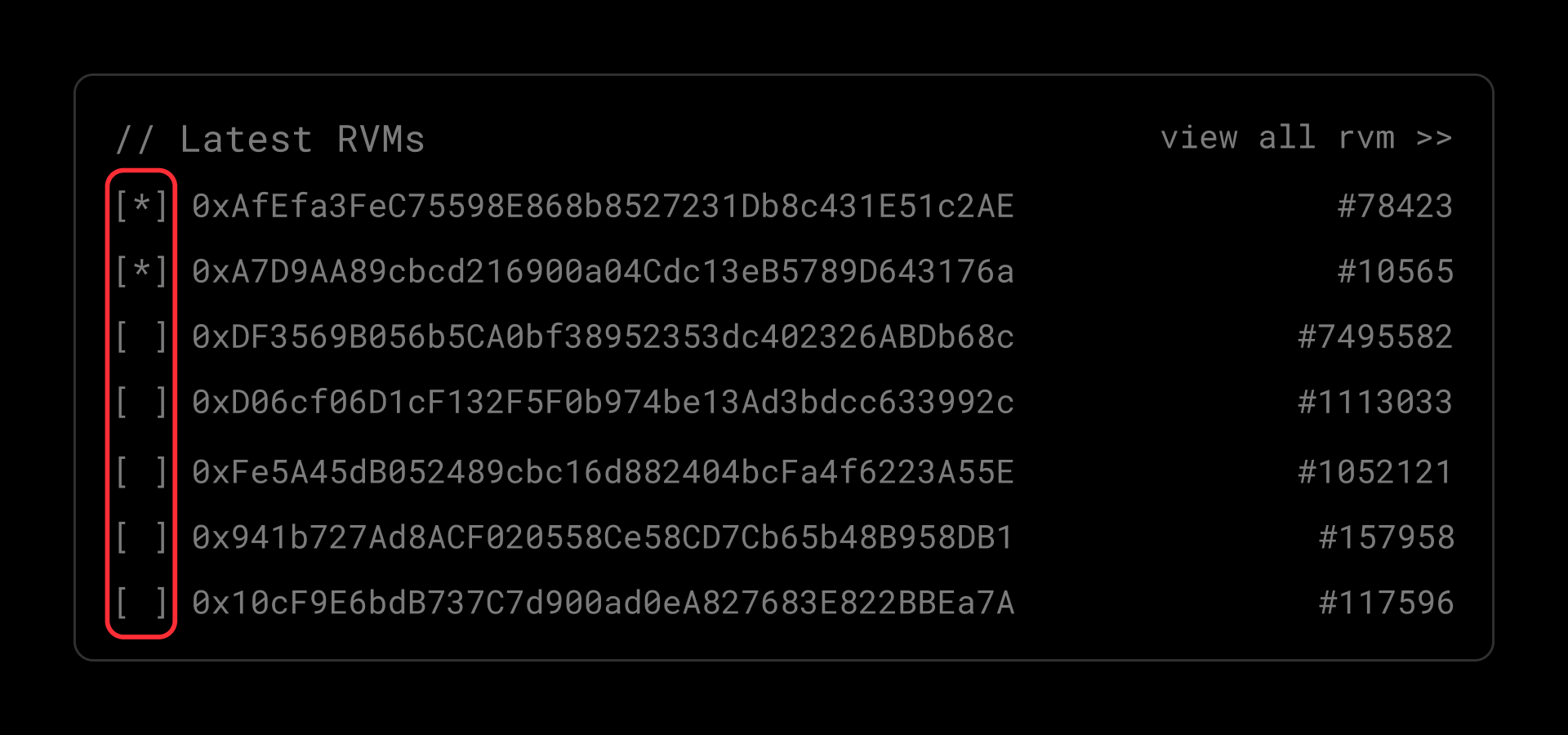
RVM Page for Developers
On your RVM page, you can access a detailed view of the contracts you've deployed and the transactions you've initiated. Additionally, your balance in REACT is displayed for quick reference.
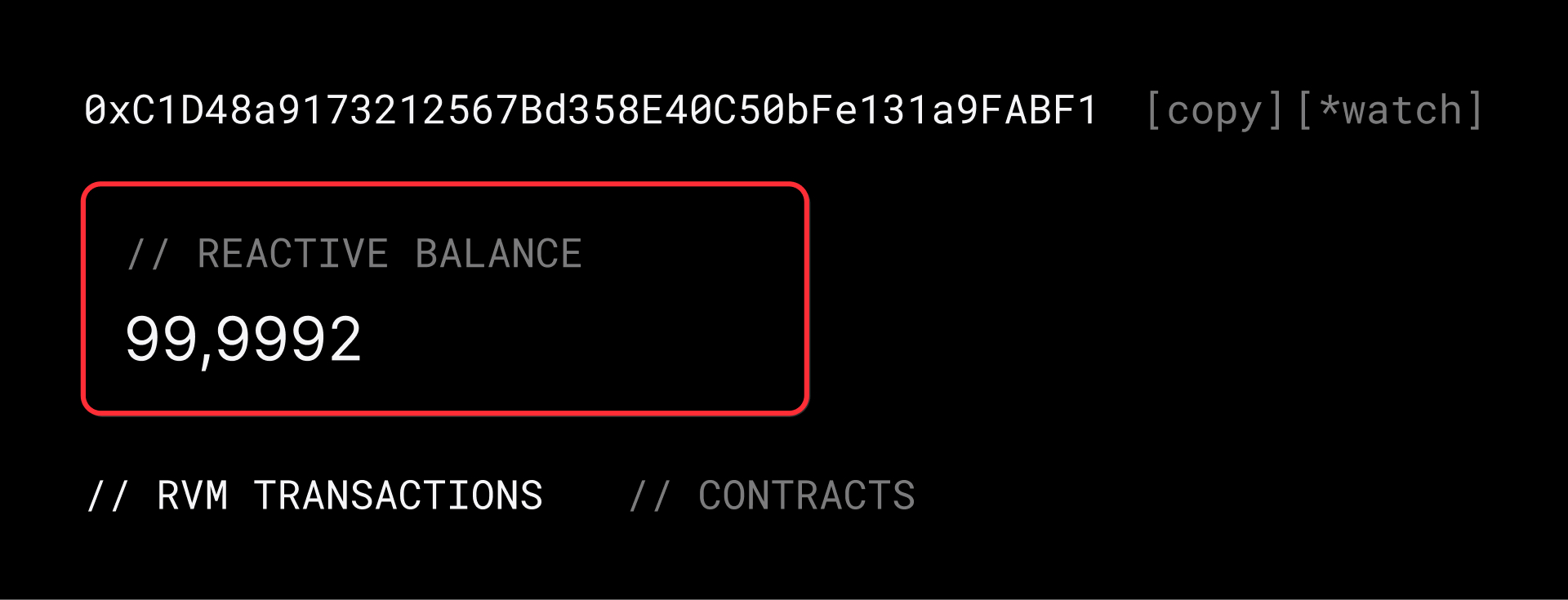
The Main Transactions page provides an overview of all transactions, organized into a table with the following columns: Numb, Hash, Status, Time, Origin, Interacted With, Type, and Callbacks. Here’s a detailed explanation of some key columns:
-
Type: indicates the nature of the transaction. It can take two values - DEPLOY (transaction where a contract was deployed) and REACT (a transaction that reacts to an originating transaction).
-
Callbacks: If a transaction generates callbacks, this column displays the exact number of callbacks triggered. For transactions with no callbacks, it simply shows N/A. You can click the transaction hash to open its details and view all associated callbacks.
-
Interacted With: the contract initiating the transaction.

Contract
The Contract page provides a detailed view of all transactions related to a specific contract. Contract subscriptions can be viewed on this page, too.
Your REACT balance is also visible on your RVM page for easy reference.
The page displays the current contract status, either Active or Inactive. If your contract is inactive, you can follow the instructions on the Debt Coverage page to activate it.
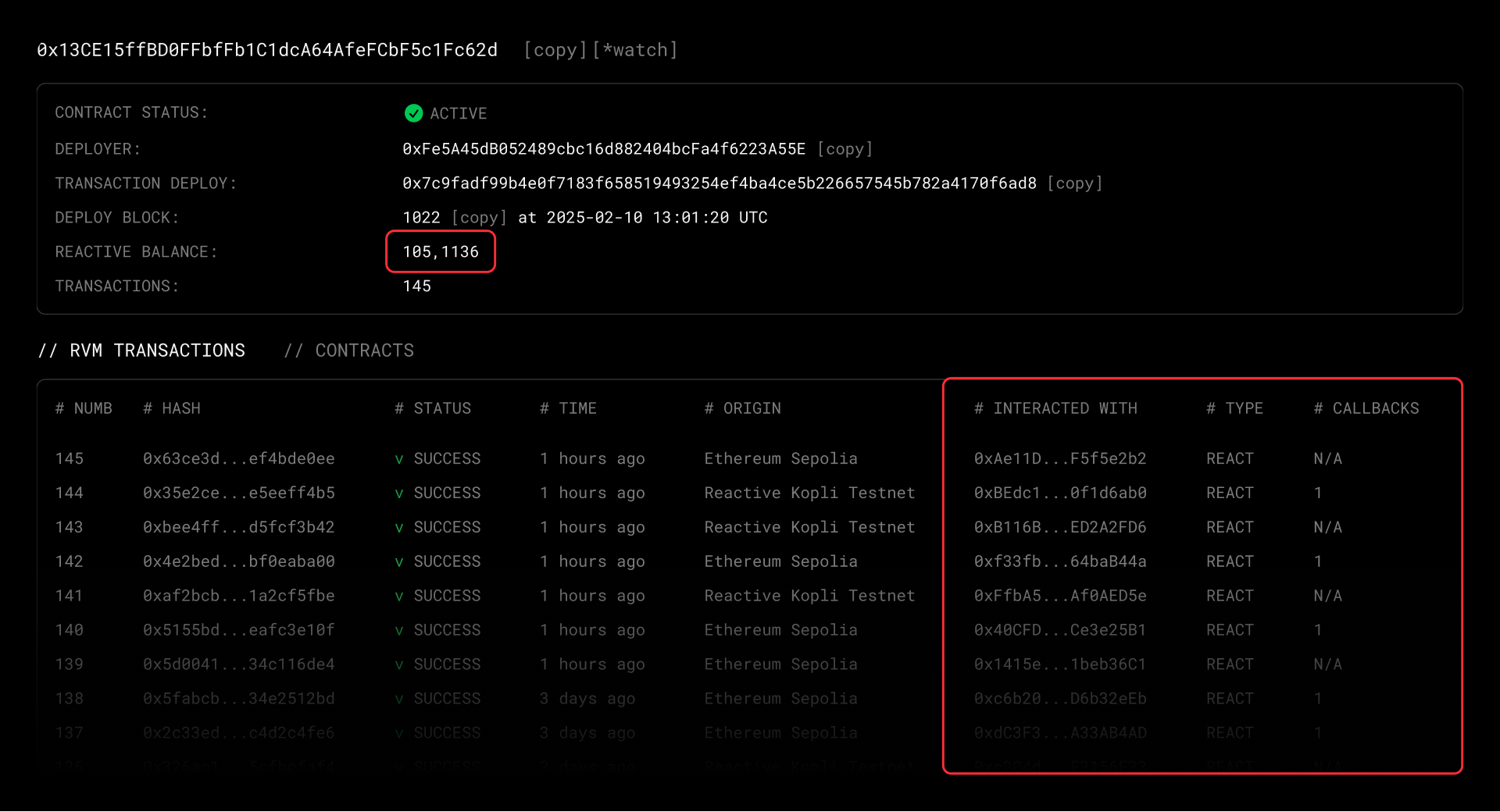
Similar to the Main Transactions page in your RVM, the contract page features a transaction table with the same columns: Numb, Hash, Status, Time, Origin, Interacted With, Type, and Callbacks. Here’s a breakdown of key columns:
-
Type: indicates the nature of the transaction. It can take two values - DEPLOY (transaction where a contract was deployed) and REACT (a transaction that reacts to an originating transaction).
-
Callbacks: If a transaction generates callbacks, this column displays the exact number of callbacks triggered. For transactions with no callbacks, it simply shows N/A. You can click the transaction hash to open its details and view all associated callbacks.
-
Interacted With: the contract initiating the transaction.
Subscriptions
Next to the transactions section, you can view the subscriptions associated with the contract. The subscription details include the following fields:
-
Subscription Status: Active (the subscription is actively monitoring events on the origin chain) or Inactive (the subscription has stopped monitoring events).
-
Chain: Specifies the origin chain where the subscription is monitoring events.
-
Criteria: Origin Contract, topic_0, topic_1, topic_2, and topic_3.
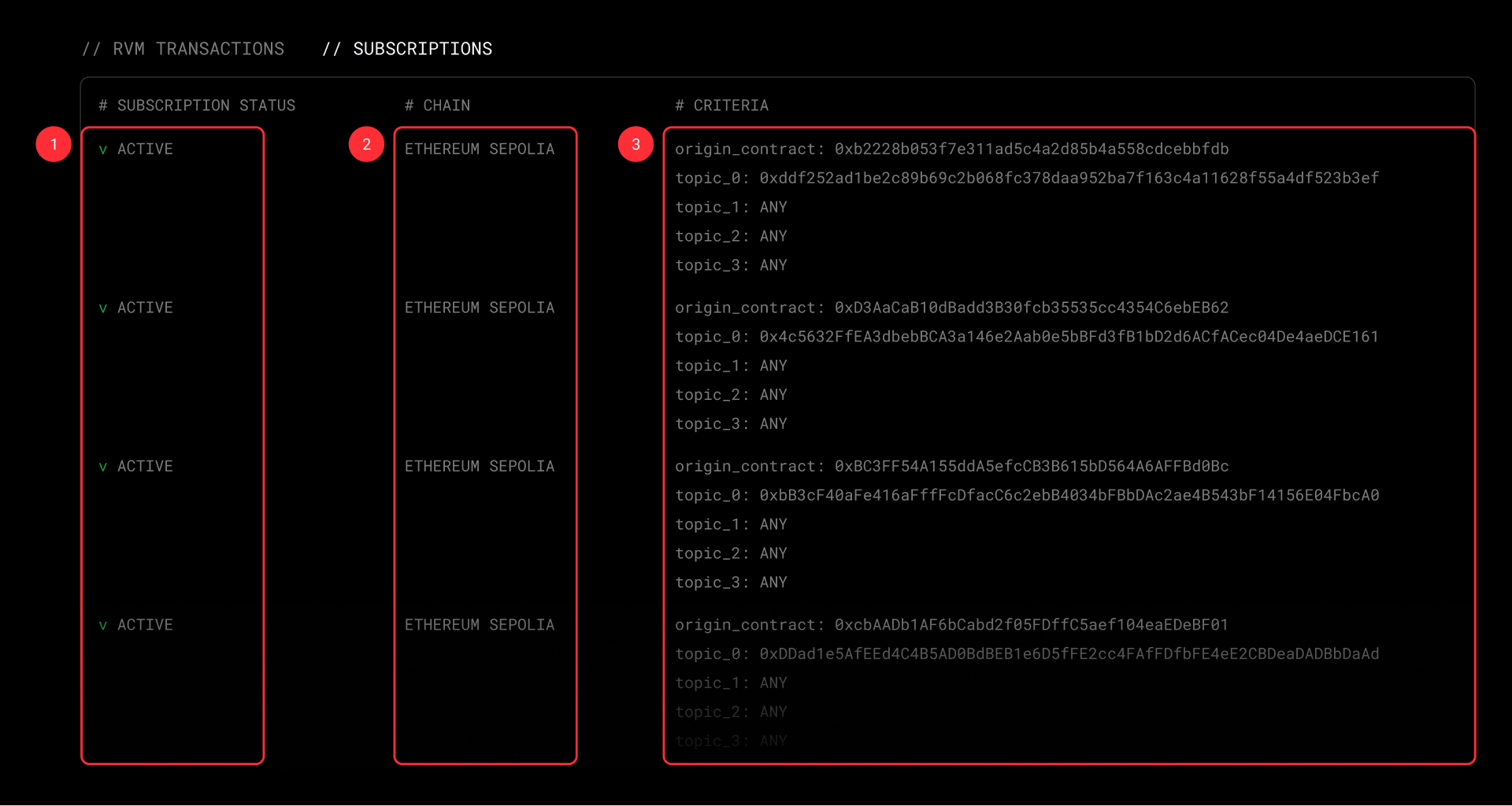
Learn more about Subscriptions →
RVM Transaction
Each RVM displays a list of clickable, numbered transactions, with the most recent appearing at the top. Clicking on a transaction number or hash reveals detailed information.

At the top left, the RVM address is shown and can be copied. Below that, you’ll find the contract status and timestamp.
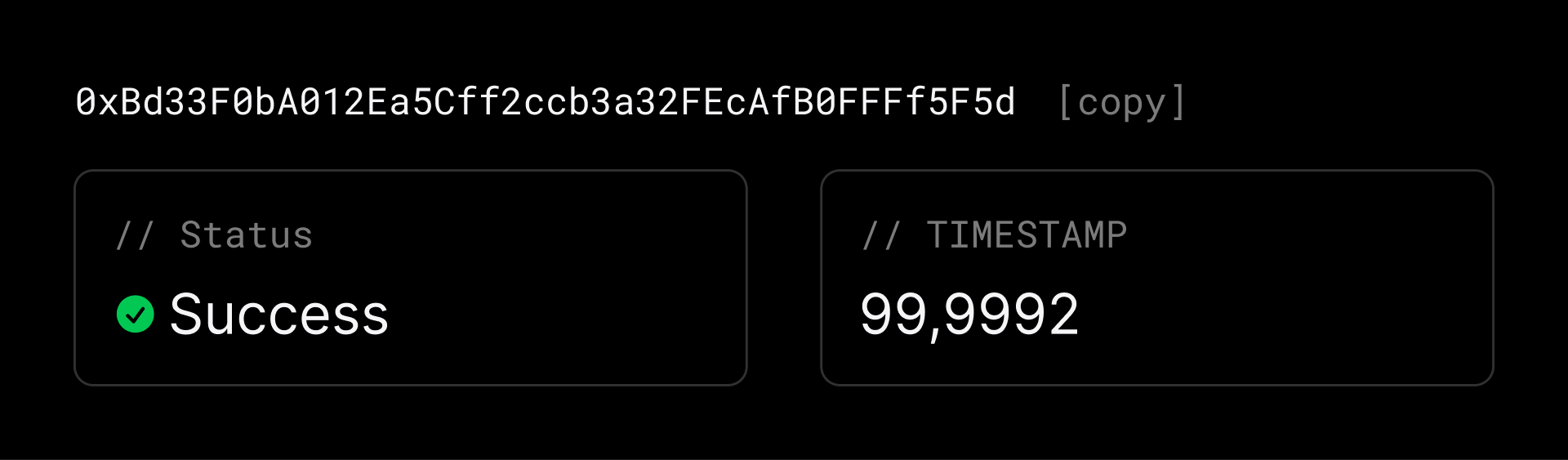
The Transaction Overview section includes:
- Interacted With: The contract address involved in the transaction.
- Transaction Hash, Transaction Type, and Status: Self-explanatory.
- From: The EOA associated with the RVM address.
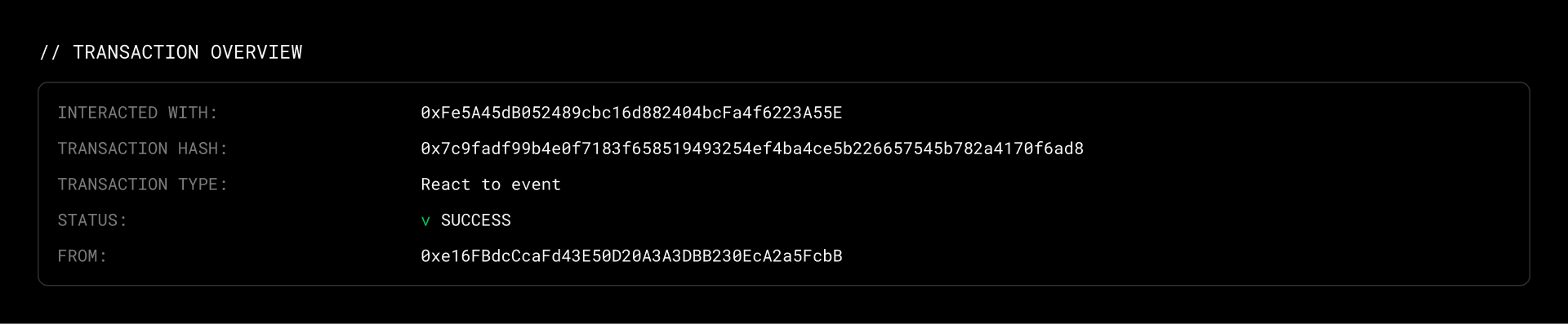
Next, the Gas Overview displays gas consumption details.
If the transaction involves cross-chain activity (beyond contract deployment), two additional sections appear:
- Destination Transaction: Includes a clickable hash linking to the relevant chain.
- Origin Transaction: Shows the corresponding hash from the originating chain.
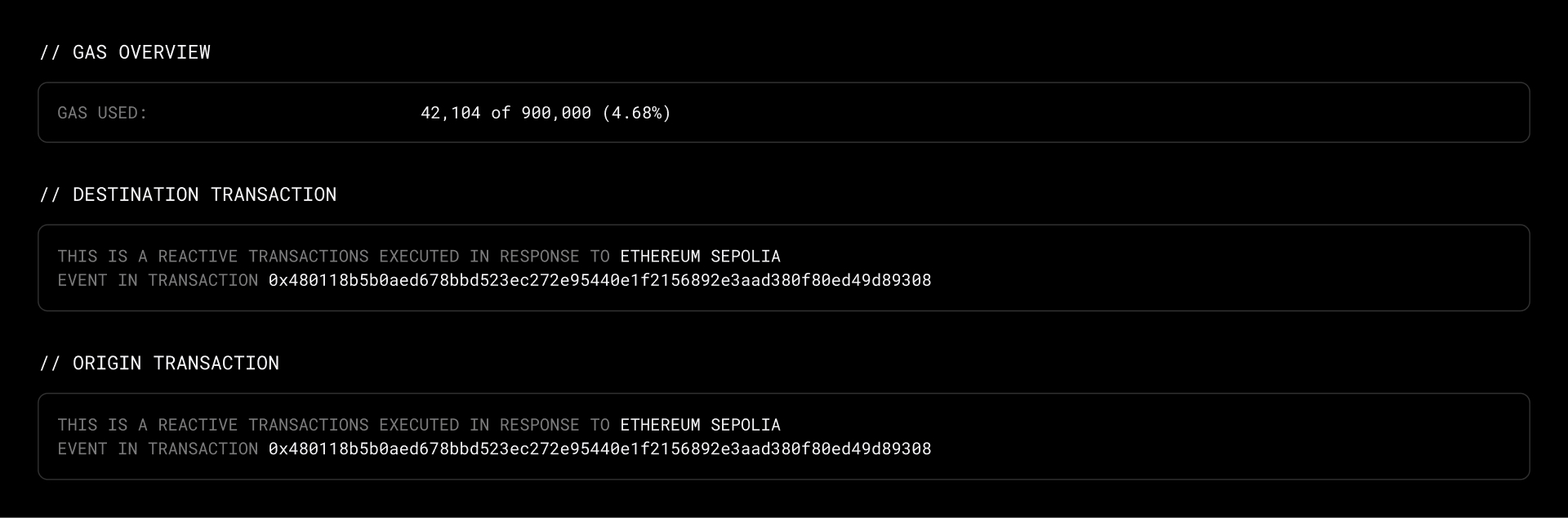
The Origin Transaction Payload contains: Origin Contract, Topic 0, Topic 1, Topic 2, Topic 3, Data, Block Number, OpCode.
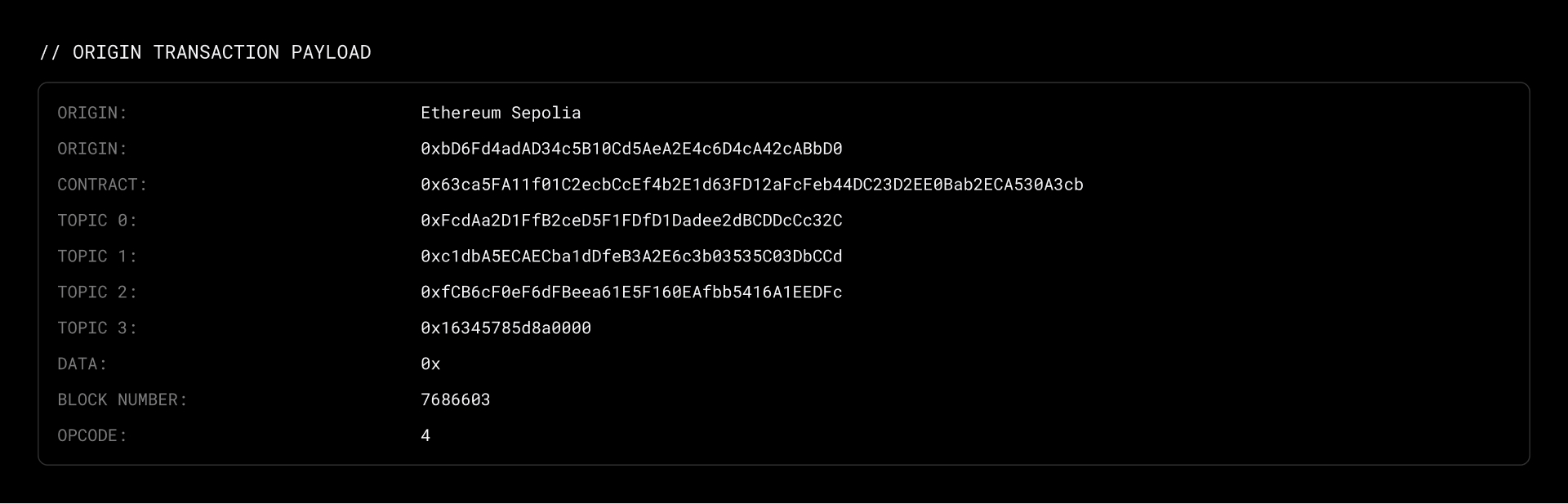
Additionally, there may be log entries:
- Log 1: Event Signature Hash, Address, Topic 1, Topic 2, Topic 3, Log Data
- Log 2: Event Signature Hash, Callback Address, Chain ID, Contract, Gas Limit, Payload
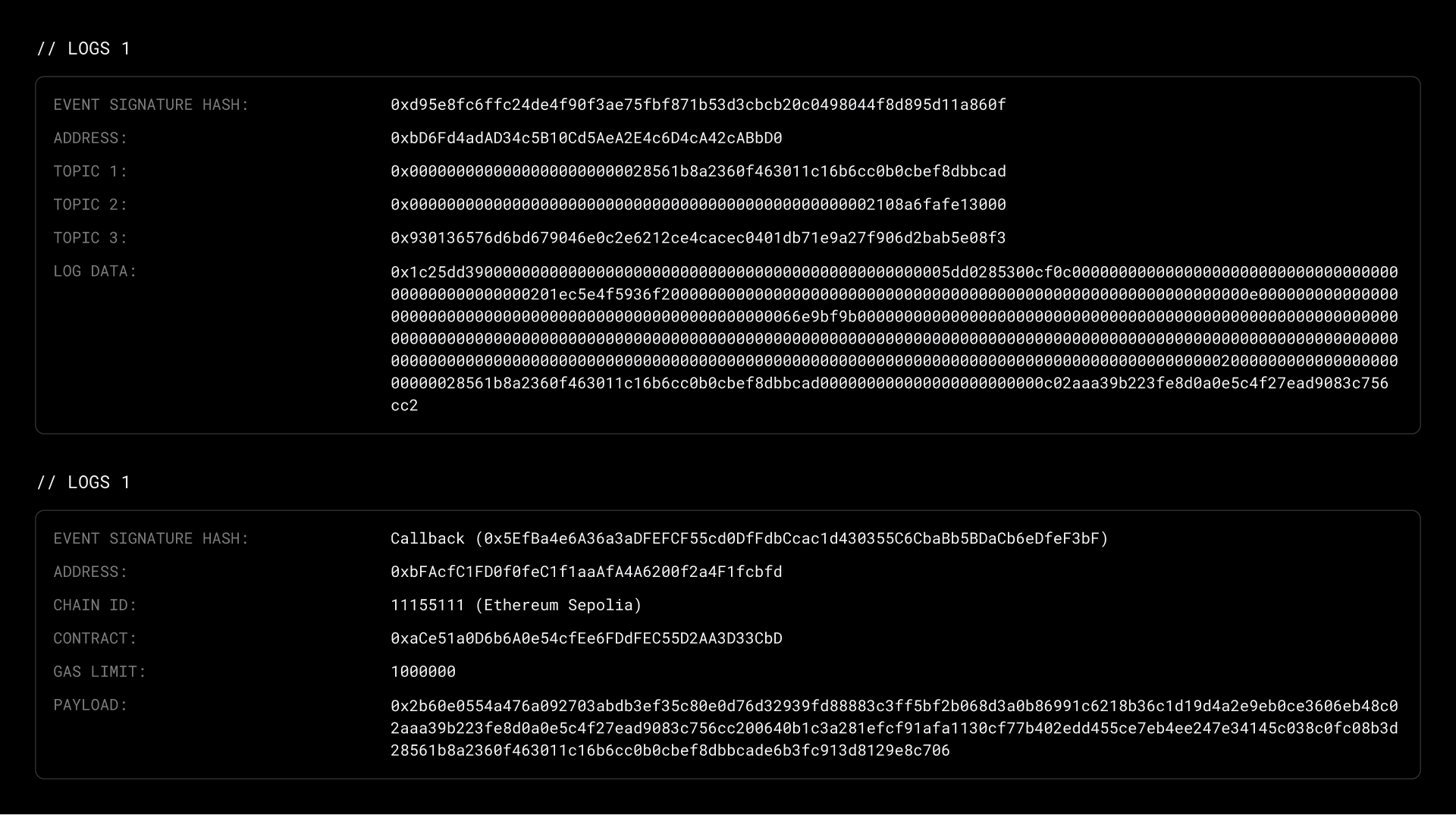
RNK Transactions
On the main page of Reactive Scan, the [Latest RNK Transactions] section is located at the bottom right. This section displays four key columns: transaction hash, transaction status, initiating contract, block timestamp.
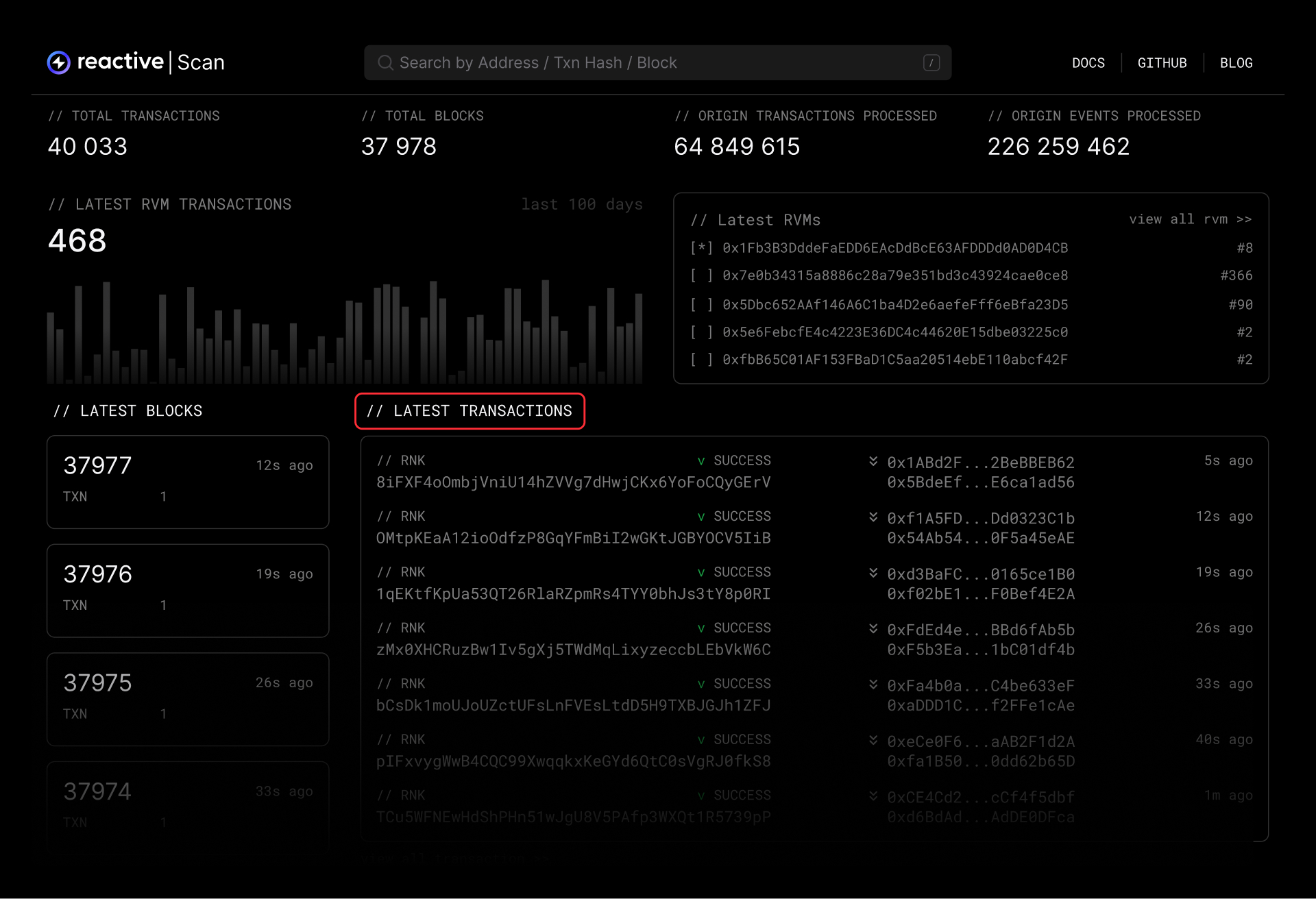
Below this section, you'll find the [View All Transactions >>] button. Clicking it opens a real-time list of recent transactions, providing detailed information such as the transaction hash, status, timestamp, from (sender), and to (recipient).
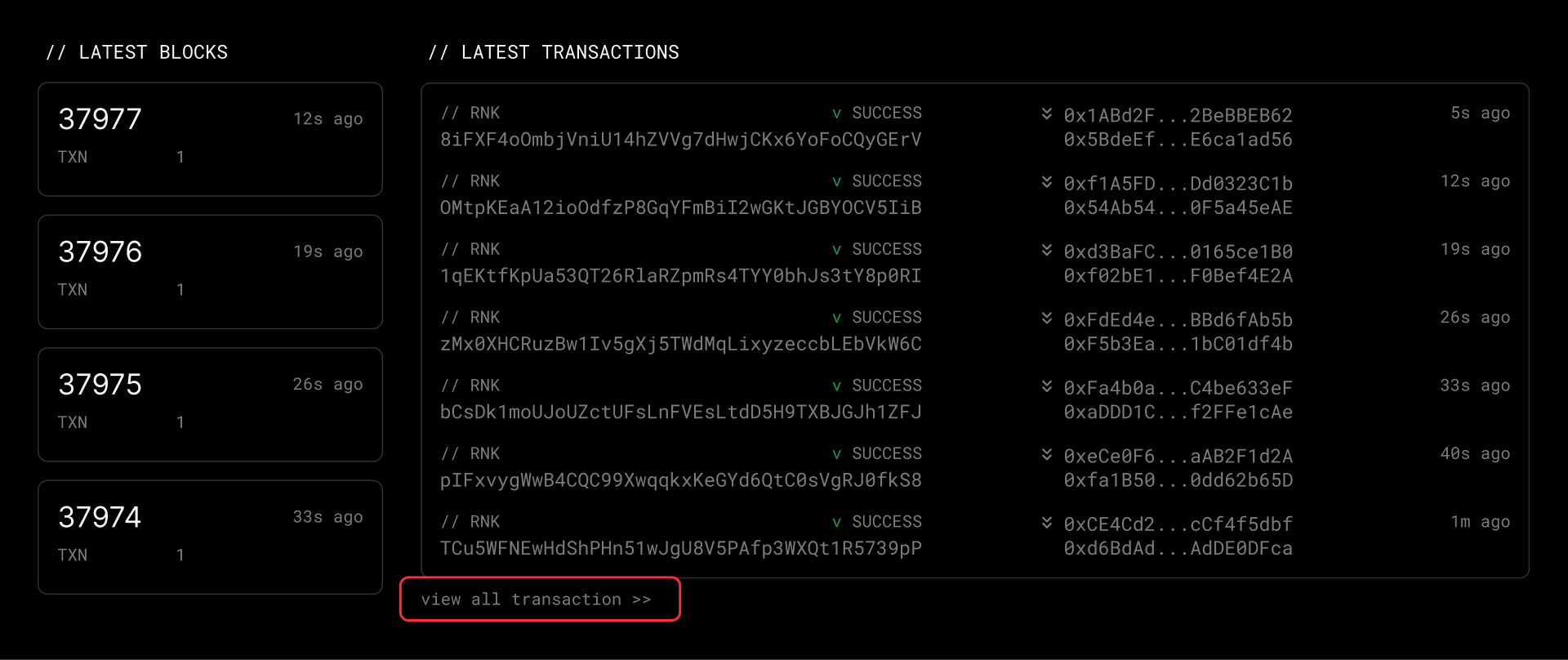
To explore a specific transaction, either click on its hash in the list or add the transaction hash directly to the URL, like so: `tx/0xea20f5cd4b2c01b549f58c2f109129987e95fc15560d56cab62f76262c571454`. This will bring you to a detailed transaction view.
At the top left, the transaction hash is shown and can be copied. Below that, you’ll find the transaction status, Transaction Type (`Legacy 0`, `AccessList 1`, `DynamicFee 2`, `Blob 3`, and `SetCode 4`), and Block Timestamp.
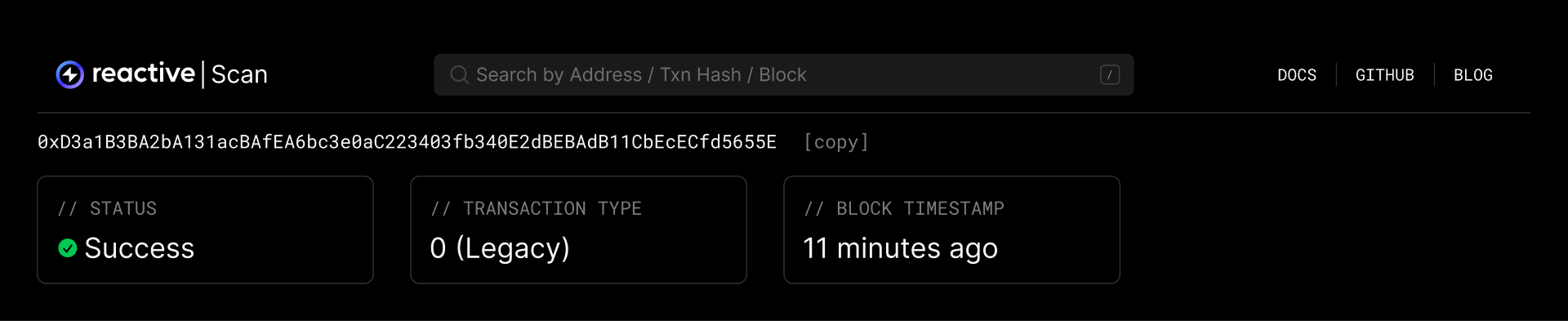
The Transaction Overview section includes:
- Interacted With: The contract initiating the transaction.
- Transaction Hash, Block Number, From (sender) – Self-explanatory.
- Value: The amount transferred (if any).
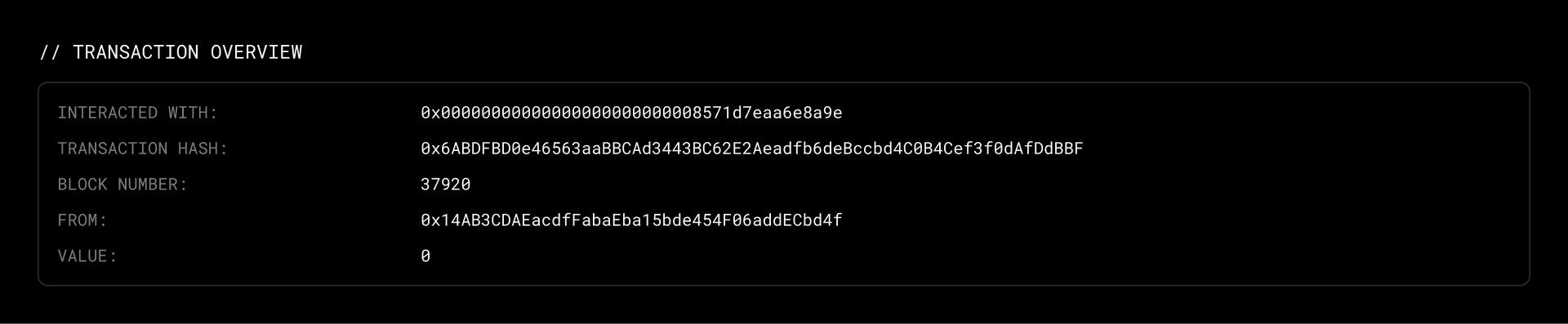
Next, the Gas Overview displays gas consumption details.
- Gas Used: The amount of gas consumed by the transaction.
- Gas Price: The price paid per unit of gas.

If applicable, logs associated with the transaction may be displayed, containing: Event Signature Hash, Address, Topic 1, and Log Data. Logs may appear in two groups (Logs 1 and Logs 2) if multiple events are triggered during the transaction.